

The depth to which the moves are search is specified in the Zebra Settings menu. It is possible to restrict WZebra to only give scores for the moves that lead to positions in the opening book using the Function submenu of the Zebra Settings menu.

It is possible to explore variations of the game during replay: If you make a move on the board that was not actually played during the game, the resulting variation is explored in practice mode. When you take back the moves in the variation, you can continue replaying the game.






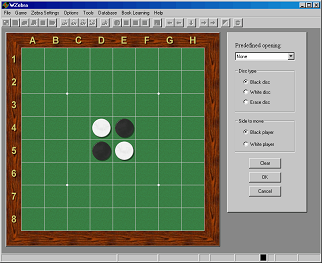
Here you can create an arbitrary board position by adding or removing discs of either color, or choose a predefined position from a list of common opening sequences.
Notice that the four center discs may not be cleared. The main reason for this is that Zebra has no knowledge about the patterns occurring in such positions, another reason is that every board position must contain at least 4 discs.
The keys 'B', 'W' can be used as shortcuts for adding black and white discs respectively. The space bar can be used as shortcut for erasing a disc. Common for these keys is that the square affected is the one to the right of the last square modified if possible, otherwise the first square on the next line: B1 after A1, C1 after B1, A2 after H1 etc. Using these shortcuts it is possible to create a position by pressing 64 keys, one for each square on the board.